Prerequisites for using AlphaNow with your phone
Download the AlphaNow app on the Google Play Store (Android) or App Store (iPhone)
Please note that app is only available on these stores and can’t be downloaded from other stores not listed like Huawei’s AppGallery.
If you have a Huawei phone, you can download the app in Petal Search. Follow the instructions here (this link takes you to an external site)
How to login and join your Alpha session
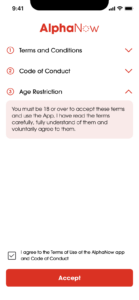
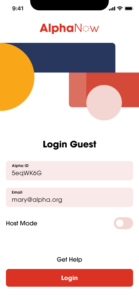
- If this is your first time, you will see our Terms page. You will need to tap & view the Terms of Use, Code of Conduct, and Age Restriction section. After you have viewed all three, tap the box to give your consent and click Accept
- On the login page, input your Alpha ID and registered email. Then click Login
- Next you will have the opportunity to type in your display name and add a profile picture (3mb limit)
- You will now see your dashboard which shows a list of cards for each Alpha you’re in
- When it is time for your Alpha to start, your host will open the waiting room. Then you can join it by clicking the Join Waiting Room button
- Before the waiting room, you will see a preview screen where you can turn your microphone and camera off or on, as well as select which data mode you want to use during the session. Once you’re satisfied with your settings, click Join Waiting Room
- Data Modes
- Standard = Allows you to have the best available audio and video quality for your group video. The Alpha Talk video will be displayed in 720p resolution.
- Low = Reduces the video quality for your group video. The
Alpha Talk video will be displayed in 360p resolution. - Lowest = This mode removes your video output and shares your
audio only. The Alpha Talk video will be displayed in 360p
resolution.
- Data Modes
- In the waiting room, you will be waiting until the host of your small group starts the session. Once started, you will move automatically to your small group room with your host and other participants.
During the Alpha Session
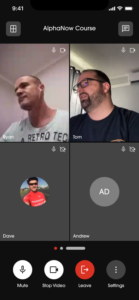
Group Discussion
- While you’re in your small group, you will engage with the other participants and your hosts to get to know each other and discuss the Alpha Talk videos
- You have access to a mic and camera button which allows you to mute/unmute and turn off/on your video
Chat
- When you receive chat messages from others, you will see popups with the message on your screen and the number of unread messages indicated on your chat icon
- Clicking on the chat icon will open the sidebar and display the chat history
- There are three chat threads you can switch and message between
- Everyone = messages here are seen by all participants in the Alpha
- Your Group = messages here are seen by all participants just in your small group
- Private = as a guest you will see the name of all the hosts in the Alpha which you can directly message
Viewing Broadcasts
- When a host decides to broadcast themselves, you will see a five-second countdown, then the host’s video will show up as the main speaker on your screen
- When a host decides to broadcast a video, you will see a five-second countdown, then the video will be shown and played on your screen
Breakout Room
- If a host invites you to a breakout room, you will see an invite popup on your screen.
- Clicking Accept will move you to the breakout room once the required number of other participants also accept the invite
- Once in the breakout room, you have the same mic and camera buttons but there is no chat
- When you’re ready to leave the breakout room, you can click the Return to Small Group button to re-join the rest of your group. Additionally, if all the hosts in the breakout room have left, then the breakout room will automatically be closed, and you will go back to the small group room
Leaving the session
- If you want to leave the session on your own, you can click the Leave button
- Your host will also end your small group when the session is over. As a result, you will be moved back to the dashboard