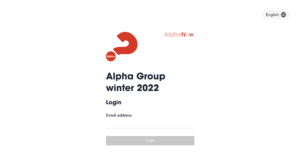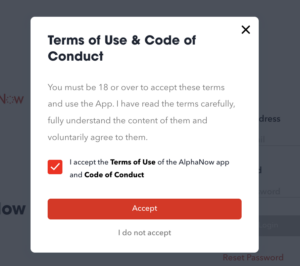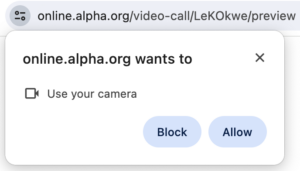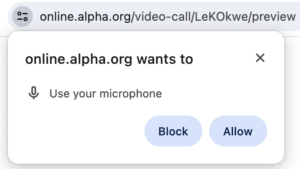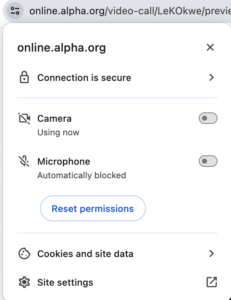Additional session controls are available to hosts and helpers on AlphaNow. Learn more about each feature below.
If you want to access a general overview of how to use Alpha Now, you can read about each feature here.
Before you start using AlphaNow
- Make sure you have/remember the email that you provided to the Alpha admin as it is needed for login
- Make sure you have/remember the password that is setup on the email. If you forget, you can reset your password on the login page
- Receive your Alpha’s ID and Alpha Link from the admin
- It is highly recommended that hosts and helpers join on your computer browser as currently on the browser version has all the host abilities like broadcasting video
- Open Google Chrome browser and make sure you’re updated to the latest version
- To check if you’re on the latest version, click or go to here: chrome://settings/help
- If on the latest, it will say your Chrome is up to date
- If not, Chrome will start downloading the latest version. Wait for it to be done then click the Relaunch button to restart Chrome
- Currently Chrome is the only supported browser for optimal performance and is highly recommended
- While you can join on other browsers, there is a more likely change that you could have a lower quality experience with issues
Starting your session
Login
- Click on the Alpha link provided by your host.
- Or go to https://online.alpha.org/admin/login via your web browser.
- Enter the email address and password you used to set up your account.
- If you have forgotten your password, click Reset Password.
- Enter your email address to send a reset link to your inbox.
- Click on the Terms of Use and Code of Conduct links and read through each document.
- Mark the checkbox to confirm agreement with the outlined terms.
- Click Log in.
When you log into your AlphaNow page, you will be able to see cards for each of the Alphas you are a part of. The Alphas You’re Managing section of the dashboard will show the Alphas that you have created. The course admin and hosts all have the ability to open the waiting room, if you wish to do so, click the Open Waiting Room button. Once the waiting room is open, click Join Waiting Room.
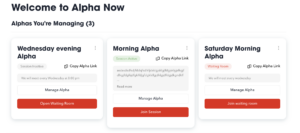
Allow camera & mic permissions
- When you arrive on the preview screen or session, Chrome will ask if you want to allow online.alpha.org to use your camera and your microphone. Click Allow for both so others can see and hear you.
- If you accidentally blocked permissions, you can click then site settings button next to the url to toggle on the cam or mic permissions or reset permissions
Waiting Room
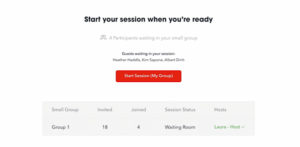
Once you join the Waiting Room, as Admin you will see an overview of each small group in the Alpha. You will also see the number of invited participants, how many have joined so far, the status of the session and the names of other hosts.
Hosts that are present will be displayed in green and marked with a check.
The Start Session button will only activate once a minimum of two other participants are present in the group Waiting Room, unless the 3-participant minimum rule is off. You can then start your small group.
Session Controls
During the session, you have ability to manage and run your small group.
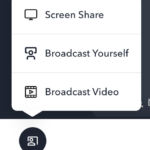
How to broadcast video
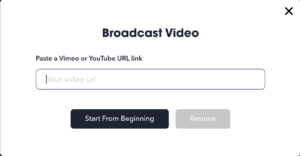
To play Alpha talk Vimeo videos or YouTube videos:
- On the bottom left of your screen, you will see a broadcast button, click this and select Broadcast Video.
- A pop-up will appear prompting you to enter a Vimeo or YouTube URL.
- Copy and paste the URL in that field and click Start Video.
- After a 5-second countdown, the video will begin playing for all participants.
- Some users may also see the video player controls. Please let guests know to not pause or change the video play time. However, if they do, after a few seconds the video playback time will always sync back to the broadcaster’s time as the broadcaster is the main controller of whether to pause, play or change the playback time.
- We recommend waiting a few seconds after the video starts playing for you and pause the video. Then message in the chat that all participants can see the video on their screens. Once confirmed, resume playing the video
- You can pause, play, or change the playback time of the video for all participants.
- To end the broadcast, click on the Broadcast button again and select Stop Broadcast Yourself.
- To return to broadcasting yourself, click on the Broadcast button and select Broadcast Yourself.
- To return to broadcasting a video click on the Broadcast button and select Broadcast Video.
- If you want to play the same video again, you have two options. Click Resume to watch the video from the timestamp you stopped broadcasting previously. Click Start From Beginning to watch the video from the beginning.
- If you change the video URL, you only have the option to click Start From Beginning
How to screen share
To screen your desktop’s entire screen, a window, or a tab (Chrome only). While screensharing, the broadcast’s audio and video can be seen and heard by web participants and the broadcaster’s audio can be heard by mobile app participants. The broadcaster can share their device’s audio if they are on MacOS Chrome and share a Chrome tab or are on Windows Chrome and share their entire screen or a Chrome tab
- On the bottom left of your screen, you will see a broadcast button, click this and select Screen Share.
- A pop-up will appear prompting you with three sharing options
- Choose Entire screen to show participants your whole screen. Choose Window to select a window on your desktop to share. If you are on Chrome, choose Chrome Tab
- Choose Share tab audio if you want your device’s sound to be heard by all participants too.
- When you’re finished with your selection, click Share to start the screen share
How to broadcast yourself as the main speaker
- Click the Broadcast button in the bottom left-hand corner of the screen and select Broadcast Yourself.
- A 5-second countdown will be shown to all participants before you are broadcast as the main speaker on the screen.
- As the main speaker, your screen, video and audio are visible to all participants.
- To end the broadcast, click on the Broadcast button again and select Stop Broadcast Yourself.
How to mute video and audio
On the top right of each participants’ screen, you will see the Microphone icon and the Camera icon.
- To mute audio, click on the Microphone icon of the participant you want to mute.
- To turn off video, click on the Camera icon of the participant whose video you want to turn off. Their video will no longer be visible to the group.
- Please note participants will be able to turn back on their microphone and camera after you turn them off. Also, you are not able to turn on their microphone or camera just turn them off
How to remove a participant
Removing a participant from an Alpha can only be done during the session. Once a participant is removed, they will be
unable to return to the session or any future sessions unless they are un-removed by the admin (see instructions in the How to un-remove a participant section).
- On the bottom left of each participants’ screen, you will see the participant’s name.
- Click on the name of the participant you want to remove from the Alpha.
- A pop-up window will appear asking you to confirm that you want to remove the participant.
- Select the Yes, remove them button.
Please note: You can remove guests and other hosts but are unable to remove an admin.
How to end your small group session
Ending the small group will move everyone in your small group back to the dashboard and render the session inactive.
The small group session will also automatically close when there are no more participants left.
- The End Small Group button can be found at the bottom of the screen. Click this button.
- A pop-up will appear asking you to confirm your option.
- If you are sure you want to end your small group session, click End my small group.
Alternatively…
- During the active small group session, go to the Dashboard.
- Click on the elipses icon characterised by three dots on the top right of the Alpha card representing your Alpha.
- Click the End Small Group button.
- A pop-up will appear asking you to confirm your option.
- If you are sure you want to end your small group session, click End my small group.
How to end all small group sessions
An admin can render all small group sessions inactive. All participants will be returned to the Dashboard.
- Go to the Dashboard and click the elipses icon characterised by three dots on the top right of the Alpha card.
- Click the End session for all groups button and confirm by clicking End for all in the pop-up that appears.
Troubleshooting
Login
- It says my email can’t be found when I try to login
- First make sure there aren’t any extra spaces you put after your email when you entered it in the login page
- Check that the email you are using is the same one that you have provided to your Alpha organizer.
- If it is the same one, please reach out to your Alpha organizer and check that they have correctly entered your email into AlphaNow
- My password isn’t working
- Please click on the Reset password button below the password field. Enter in the email that you provided to your Alpha organizer. You will receive an email with a link to setup a new password within a few minutes
- I don’t have a password, but I need one to login
- Try checking your email inbox or spam folder for an email from [email protected] which contains a link to setup your password. When you became an admin or host user, this email was sent.
- If you can’t find the email, please click on the ‘Reset Password’ button below the password field. Enter in the email that you provided to your Alpha organizer. You will receive an email with a link to setup a new password within a few minutes
- I don’t know what the Alpha ID is
- The Alpha ID is an ID that is a unique identifier for your Alpha course and helps route you to the correct Alpha. Each Alpha ID has a list of email addresses that are allowed to have access to the course, which your organizer would have added the email you provided to this list. Then your Alpha organizer should have provided you with this ID. If not, please reach out to your organizer to obtain the ID
Audio
- People can’t hear me even though my microphone is on
- First thing to check is if you have enabled permission for AlphaNow to use your mic in your browser settings
- Also check that your browser version is up to date. If it’s not, update to the latest version.
- If you already have microphone permissions enabled and are using the latest browser version, you can try refreshing the browser page
- If that doesn’t work, try leaving the session and rejoining
- I can’t hear other people’s audio, but they can hear me
- First try to refresh the browser page
- Also check that your browser version is up to date. If it’s not, update to the latest version.
- If that doesn’t work and you are using the latest browser version, try leaving the session and rejoining
Video
- People can’t see me even though my camera is on
- First thing to check is if you have enabled permission for AlphaNow to use your camera in your browser settings
- Also check that your browser version is up to date. If it’s not, update to the latest version.
- If you already have camera permissions enabled and are using the latest browser version, you can try refreshing the browser page
- If that doesn’t work, try leaving the session and rejoining
- I can’t see other people’s video, but they can see me
- First try to refresh the browser page
- Also check that your browser version is up to date. If it’s not, update to the latest version.
- If that doesn’t work and you are using the latest browser version, try leaving the session and rejoining
Broadcasting
- The host has started broadcasting a video but it’s not loading for me
- First, wait 10-20 seconds to see if the video will load as depending on internet speed, the video may take longer to start for some
- Also check that your browser version is up to date. If it’s not, update to the latest version.
- If the video still isn’t loading or playing and you are using the latest browser version, try refreshing your browser page
- If that doesn’t work, try leaving the session and rejoining
- If that doesn’t work, please verify if you have good internet download speed using a speed test like https://www.highspeedinternet.com/tools/speed-test. If your internet speed is not strong, then try to improve your internet connection and moving closer to the internet router
Waiting Room
- I’m still in the waiting room even though others have joined their small groups
- First try to refresh the browser page
- If that doesn’t work, try leaving the waiting room and going back to the dashboard. Then try rejoining the Alpha and see if you can now go straight to the session