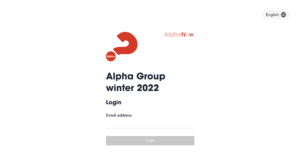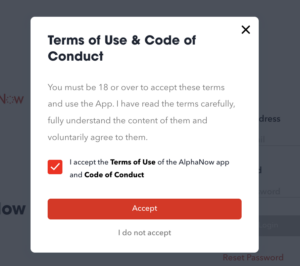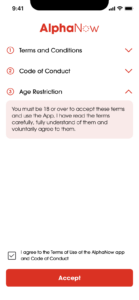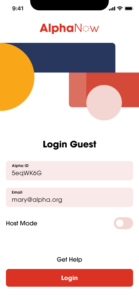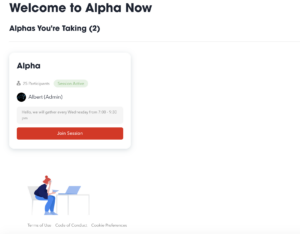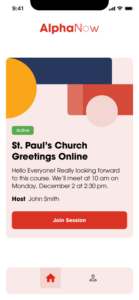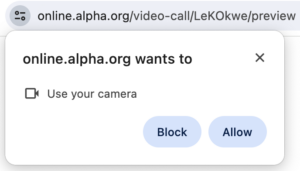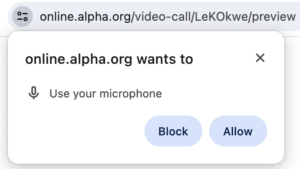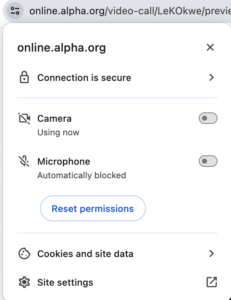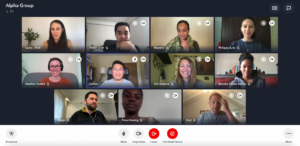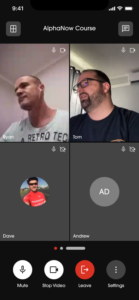Using AlphaNow to attend your Alpha is an intuitive and immersive experience. Learn about each feature below.
Before you start using AlphaNow
- Make sure you have/remember the email that you provided to the Alpha organiser as it is needed for login
- Receive your Alpha’s ID and Alpha Link from the Alpha organiser
- If you join on your computer browser
- Open Google Chrome browser and make sure you’re updated to the latest version
- To check if you’re on the latest version, click or go to here: chrome://settings/help
- If on the latest, it will say your Chrome is up to date
- If not, Chrome will start downloading the latest version. Wait for it to be done then click the Relaunch button to restart Chrome
- Currently Chrome is the only supported browser for optimal performance and is highly recommended
- While you can join on other browsers, there is a more likely change that you could have a lower quality experience with issues
- If you join on your phone
- Download the AlphaNow app on the Google Play Store (Android) or App Store (iPhone)
- Please note that app is only available on these stores and can’t be downloaded from other stores not listed like Huawei’s AppGallery.
- If you have a Huawei phone, you can download the app in Petal Search. Follow the instructions here (this link takes you to an external site)
- Please note that app is only available on these stores and can’t be downloaded from other stores not listed like Huawei’s AppGallery.
Getting started
Logging in
Computer Browser
Follow these steps to log in and join your Alpha.
- Click on the Alpha link provided by your host.
- Or, go to https://online.alpha.org/ via your web browser.
- Enter the Alpha ID.
- Click the red Join button.
- Enter the email address you gave to your host.
- Click on the Terms of Use and Code of Conduct links and read through each document.
- Mark the checkbox to confirm agreement with the outlined terms.
- Click Accept.
Mobile App
- Open the app
- Click the Login button
- If this is your first time, you will see our Terms page.
- You will need to tap & view the Terms of Use, Code of Conduct, and Age Restriction section.
- After you have viewed all three, tap the box to give your consent
- Click Accept button
- On the login page, input your Alpha ID and registered email. Then click Login
Your dashboard
The Alpha dashboard provides an at-a-glance view of all your Alphas. Once you are logged in, you will be taken to this page.
The profile icon in the top right-hand corner enables you to edit your profile, select a different language, go to the help centre, or sign out.
In the middle of the page, you will see the Alphas you are a part of.
Each Alpha is represented by a card displaying the session status, Alpha description and Alpha link.
- Session statuses:
- Session Inactive: The session is not yet available to join.
- Waiting Room: The waiting room for your session is now available to join.
- Session Active: The session has started and is open to join.
- Alpha description: The description of the Alpha as provided by the administrator.
- Join button: When the waiting room or session is open, you can be joined directly by clicking here.
Editing your profile
Users can change their Alpha display name, picture and basic information.
- Go to the Dashboard
- Click on the profile icon
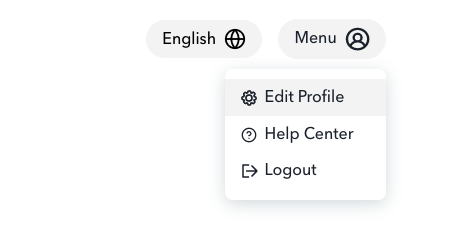
Add or change profile picture
- Click the Profile icon and select Edit Profile.
- Click the Add icon under the Profile Picture heading. This will allow to browse your local drive and open an
image. - When you are finished, click Save changes.
- There is a 1 MB size limit for the image file
Edit display name
- Click the Profile icon and select Edit Profile.
- Under the heading Your Name, enter or edit your name by typing in the box provided.
- When you are finished, click Save changes.
Change your App language
- Click the language icon located in the top right corner of the login or dashboard pages
- Select a language from the dropdown menu.
- The App will automatically change to the selected language view.
Joining a small group session
Preview screen
Before joining your Alpha, you can configure your audio and display settings.
Allow camera & mic permissions
- When you arrive on the preview screen or session, Chrome will ask if you want to allow online.alpha.org to use your camera and your microphone. Click Allow for both so others can see and hear you.
- If you accidentally blocked permissions, you can click then site settings button next to the url to toggle on the cam or mic permissions or reset permissions
- Click on the gear icon to open your setting options.
- Under Audio, select your microphone input and speaker output from the dropdown menu.
- Under Video, select a camera device from the dropdown menu.
- Click on the Language icon on the top righthand corner to change the app language.
- Profile picture will display the current image uploaded. Click to add or change the image from your device storage.
- There is a 1 MB size limit for the image file
- Click on the Microphone icon above the video preview window to mute or unmute your audio.
- Click on the Camera icon displayed over your video preview window to switch your camera on and off.
Once you have configured your settings, click the Join button to be taken to the Waiting Room or your Small Group Room.
Waiting Room
When you join the waiting room, you will see the following screen until your host starts your small group session. The number of queued guests will be displayed (including yourself)
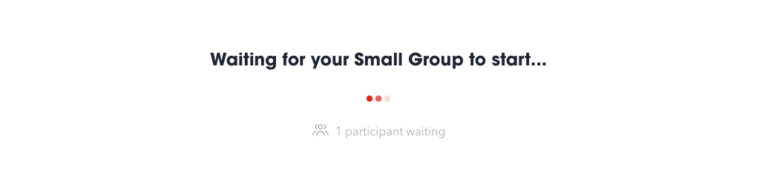
Alpha Session
In the top left-hand corner of the screen, the name of your Alpha and the number of current small group participants are shown.
Speaker and grid view
The Speaker/Grid View button is positioned in the top-right hand corner of the screen. Click on this button to change how you are viewing your session:
- Speaker View enlarges the active speaker’s video on your screen while other participants’ videos are displayed on the left-hand sidebar in smaller thumbnails.
- Grid View displays up to 16 participants’ videos on the screen in equal sizes.
Chat functions
The Chat button is in the top-right hand corner of the screen.
Send a Chat message
- Click on the Chat icon in the top right-hand corner to open the chat sidebar.
- Click on the Chat with dropdown menu to select which group or host you want to send your message to.
- You can message everyone in the Alpha (includes people in the other small groups), everyone in your small group, or private message a host.
- You can enter your message where it says Type your message at the bottom. Click the Submit button on the right or press Enter on your keyboard to send your message.
Chat threads
Click on the chat icon to open the chat sidebar.
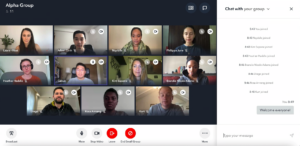
- Click on the Chat With dropdown menu to select which chat thread you want to view.
- A red dot indicates unread messages within threads.
- The chat thread shows the history of all the messages sent on that thread during that session.
Notifications
- When a group chat has been sent, the sender and their message will appear in a pop-up window.
- Unread messages are indicated by a number on the chat icon in the top right-hand corner of the screen.
Active participant controls
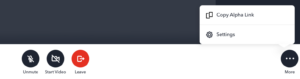
The microphone icon, video icon and Leave button are located at the bottom of your screen.
- Click on the microphone icon to mute and unmute your audio. When your audio is off, the mic icon will display a line through it.
- Click on the video icon to switch your camera on and off. When your camera is off, the video icon will display a line through it.
- Click on the Leave button to exit your group and return to the dashboard.
Copy the Alpha link
- Click the More button in the bottom right-hand corner of the screen.
- Select Copy Alpha Link
- The link will be copied for you to paste and share. Please be sure to let your host or Alpha administrator know the email of anyone you invite to come to Alpha. This will allow them to add the individual to the session and ensure they can join with no issues
Change audio, video or language settings
- Click the More button in the bottom right-hand corner of the screen.
- Under Audio, select your microphone input and speaker output from the dropdown menu.
- Under Video, select a camera device from the dropdown menu.
- Click on the language icon on the top righthand corner to change the app language.
Breakout rooms
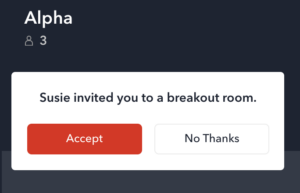
Join a breakout room
- A pop-up window will appear on your screen prompting you to join a breakout room.
- Click Accept to join the breakout room. You will be redirected to this breakout room once a host and at least two other participants have accepted.
- Click No Thanks to keep you in the main group.
Breakout room controls
The following list of options are available to use during the breakout room. Once all hosts have left the breakout room, the room will automatically close.
- The Mute icon – Turn your audio on or off.
- The Video icon – Turn your camera on or off.
- The Return to Small Group button – Leave the breakout room.
Troubleshooting
Login
- It says my email can’t be found when I try to login
- First make sure there aren’t any extra spaces you put after your email when you entered it in the login page
- Check that the email you are using is the same one that you have provided to your Alpha organizer.
- If it is the same one, please reach out to your Alpha organizer and check that they have correctly entered your email into AlphaNow
- I don’t know what the Alpha ID is
- The Alpha ID is an ID that is a unique identifier for your Alpha course and helps route you to the correct Alpha. Each Alpha ID has a list of email addresses that are allowed to have access to the course, which your organizer would have added the email you provided to this list. Then your Alpha organizer should have provided you with this ID. If not, please reach out to your organizer to obtain the ID
Audio
- People can’t hear me even though my microphone is on
- First thing to check is if you have enabled permission for AlphaNow to use your mic in your browser settings
- Also check that your browser version is up to date. If it’s not, update to the latest version.
- If you already have microphone permissions enabled and are using the latest browser version, you can try refreshing the browser page
- If that doesn’t work, try leaving the session and rejoining
- I can’t hear other people’s audio, but they can hear me
- First try to refresh the browser page
- Also check that your browser version is up to date. If it’s not, update to the latest version.
- If that doesn’t work and you are using the latest browser version, try leaving the session and rejoining
Video
- People can’t see me even though my camera is on
- First thing to check is if you have enabled permission for AlphaNow to use your camera in your browser settings
- Also check that your browser version is up to date. If it’s not, update to the latest version.
- If you already have camera permissions enabled and are using the latest browser version, you can try refreshing the browser page
- If that doesn’t work, try leaving the session and rejoining
- I can’t see other people’s video, but they can see me
- First try to refresh the browser page
- Also check that your browser version is up to date. If it’s not, update to the latest version.
- If that doesn’t work and you are using the latest browser version, try leaving the session and rejoining
Broadcasting
- The host has started broadcasting a video but it’s not loading for me
- First, wait 10-20 seconds to see if the video will load as depending on internet speed, the video may take longer to start for some
- Also check that your browser version is up to date. If it’s not, update to the latest version.
- If the video still isn’t loading or playing and you are using the latest browser version, try refreshing your browser page
- If that doesn’t work, try leaving the session and rejoining
- If that doesn’t work, please verify if you have good internet download speed using a speed test like https://www.highspeedinternet.com/tools/speed-test. If your internet speed is not strong, then try to improve your internet connection and moving closer to the internet router
Waiting Room
- I’m still in the waiting room even though others have joined their small groups
- First try to refresh the browser page
- If that doesn’t work, try leaving the waiting room and going back to the dashboard. Then try rejoining the Alpha and see if you can now go straight to the session